AdGuard is an Adblock extension for Safari. How to remove intrusive ads on your iPad? How to get rid of ads on your iPad
How to remove ads on iOS?
There are dozens of great blockers on iTunes, and each one works in a different way. The best ad blockers for iPad and iPhone prevent intrusive ads and don't charge marketers to whitelist their ads. Some of the market leaders allow unobtrusive ads for mobile devices, and this is more correct, since advertising is necessary for sites to make a little money and keep working. Usually, the user can decide for himself whether to add a favorite site to the exclusions, or whether advertising on it is too intrusive.
Apple introduced ad blocking technology in iOS 9, which allowed developers to create a variety of Mac-based ad blockers. iOS 11 further expands your ad blocking experience by providing the ability to block trackers that track what you do online and what ads you should show. But this technology is not enabled by default.
How to enable ad blocker on iPhone or iPad:
- Install the lock app from the Apple App Store.
- Open and configure features if you need to.
- Go to iOS settings, go to Safari, click Content Blockers.
- Select your app and activate it.
- Enjoy: Since Safari is your default browser, when you open any link from an email, messenger or website, Safari will open and annoying ads will be blocked there.
Best ad blockers for iOS
It is simply impossible to name one unambiguously best and ideal. Because different brands offer their own functions, capabilities, and have some peculiarities. Nevertheless, we can recommend three popular options that are well-respected by Runet users and the whole world.
AdBlock for iOS
AdBlock is a little different from other ad blocking apps. It uses your iPhone or iPad's proxy server to facilitate blocking ads across your entire device, including apps, other web browsers, and games. In the Pro version for $ 1.99, you can use proxy DNS to assign any IP address in the domain and block mobile trackers.
If you want to block all ads, including those that appear in your favorite free games, AdBlock can really help you with that. By the way, it is possible to sync ad blocking settings between all iOS devices via iCloud.
AdGuard for iOS
AdGuard blocks dozens of different types of ads to speed up Safari browsing on iPhone and iPad. You can customize rules for specific websites and manually block ads from sites as you visit them, or use pre-built filter lists such as EasyList and EasyPrivacy. With AdGuard Pro for $ 1.99, you can add the ability to use a local DNS proxy to block ads outside of Safari in other web browsers and apps.
It requires some understanding of the settings, but then it becomes very convenient.
Users have been waiting for this for a long time, but now this service is also available for free use in the Apple App Store. This is the ability to remove ads in the Safari browser on iPhone and iPad. Effectively blocks out unnecessary things, ensures privacy and saves battery, and also helps to waste less traffic.
Offers its own Adblock Browser with great functionality that is worth trying. It's pretty fast and flexible. The service does show some "acceptable" ads, of course, but this feature can be turned off, although it doesn't get in the way.
It is very difficult to describe all the services, as there are quite a few of them. But if you are just going to try to remove ads on iOS 11, we recommend choosing one of these apps - they are guaranteed to be effective, safe and convenient.
Advertising is an inevitable evil of the modern Internet, with its help most sites pay their bills. But most people put up with it because they have to, not because they want to. If you prefer to block ads on the web and on your iPhone with iOS 9 or later, I have good news for you: you can turn it off.
You can do this because iOS - the operating system that runs on your iPhone - supports ad blocking apps.
Content blocking tools are apps that you install on your iPhone that add new features to the Safari browser that the built-in iPhone browser didn't originally have. It's like additional keyboards - separate apps that run in other apps that support them. This means that you need to install at least one such application to block ads.
IOS users can block ads.After installing such an application on the iPhone, it usually works as follows: When you go to the site, the application checks the list of advertising services and servers. If detected, the application blocks them from loading on the page. Some of their similar applications take a more comprehensive approach. They block not only ads, but also the tracking cookies used by advertisers based on their addresses (URLs).
Ad blocking benefits: Speed, Traffic, Battery
- Sites load faster - The way advertisements are added to the site makes the loading of pages with advertisements slower. If there is no need to download ads from other servers, the page will load faster;
- You use less traffic - Since ads are blocked, you don't have to use your paid traffic to download them. The developers of one of the blocking applications claim to save up to 50% of traffic. I don’t think that most people will be able to save that much, but still the volume should be noticeable;
- Battery saving - Technologies used by companies to create ads and track user activity can shorten the iPhone's battery life. Blocking ads and tracking cookies will save you battery life.
One drawback should be noted. Some sites use programs that detect ad blocking and prevent you from viewing the page until you disable the ad blocker. You can find out why this is done in the section “You can block ads, but costs is it? " at the end of this article.
How to install an ad blocker app?
- Make sure the version operating system on your iOS 9 or higher device
- Search for an ad blocker app in the App Store and install it
- Launch the application by clicking on its icon. You may need to do some basic application setup
- Click on Settings
- Click on Safari
- Scroll the screen and tap Content Blockers
- Find the app you installed in step 2 and move the slider to the ON / green position
- Start using the Safari browser (these apps don't work with other browsers) and notice what's gone - ads!
How to block pop-ups on iPhone?
Ad blocking apps can block all kinds of ads and tracking files, but if you only want to block annoying pop-ups, then you don't have to install anything. Pop-up blocking is built into the Safari browser. You can enable it like this:
- Click on Settings
- Click on Safari
- In the General part, move the slider Block Pop— ups to ON / green position.
List of ad blocker apps for iPhone?
This is not a complete list, we have included the best applications in our opinion:
- 1 Blocker- Free, with in-app purchases - In addition to the 40,000 ad blockers and other content available, this app allows you to create your own blocking rules.
- Block Ads- Free - The developers of this free ad blocker claim that your internet speed will increase 2-5 times and your traffic will decrease by 50%.
- Crystal- $ 0.99 - The developers of this application claim to increase page loading speed by 4 times and save 50% of traffic. This application also allows you to view advertisements on certain sites to support them.
- Norton Ad Blocker- free - An ad blocking app from a company long known for its anti-virus software.
- Purify Blocker- $ 1.99 - Blocks ads, tracking programs and maintains a whitelist of sites where you can see ads if you want. The developer claims a 4x speed increase and 50% traffic savings.
You can block ads, but costs is it?
These apps allow you to block ads, but before you start, you might think about how this will affect the sites you like.
Almost all sites on the Internet derive most of their income from displaying advertisements to visitors. If ads are blocked, the site will not receive money. And the money earned from showing ads goes to pay authors and editors, they pay for servers, equipment, photos, travel and much more. Without this income, the site that you are used to visiting every day may simply stop working.
Many people still choose to take risks: online ads have become too annoying, consume a lot of traffic and battery power, and users decide to use whatever they can. I'm not saying ad blocking is good or bad, but make sure you fully understand the implications of the technology you are using.
Regardless of what device you use, there is a thing that annoys absolutely everyone - this is advertising. Today we are going to talk about how you can remove ads on your iPad and iPhone.
The topic is very interesting, because we face this problem almost every day, and we know absolutely nothing about the ways to get rid of.
How to disable ads in apps on iPhone / iPad?
As you can imagine, everyone wants to eat, and therefore, by downloading the free version of the product, you get a lot of ads that appear everywhere.
The ways to deal with this phenomenon are quite simple, and now I will list them:
- We turn off the Internet. All advertising usually comes from the Internet, so by simply disabling it, you very easily get rid of this problem.
- We pay money for disconnection. With the option when the toy is online, it is impossible to play without the Internet. Here you have to pay for the premium version.
Now is the era of applications, when everything seems to be free, but at the same time we get a lot of advertising. In some cases, this is tolerable, but there are times that it is simply impossible to use.
How to remove ads in Safari on iPad / iPhone?
Many users of their devices prefer Safari as their default browser. It is especially convenient when you have a MacBook or iMac and everything is synchronized. 
Naturally, there are a lot of advertisements that can be found when looking for information you need. You can get rid of it in one way - "blockers".
Starting with iOS 9, it became possible to install applications on your iPhone and iPad that simply remove ads from their roots. Here are a couple of them:
- Crystal (paid);
- Adblock Fast (free);
- Purify Blocker (paid);
- 1Blocker (free);
- Blockr (paid).
As you can see, there are both free and paid versions. The choice is already yours and do not forget that sometimes everything does not work as correctly as we would like.
How to remove ads on YouTube on your iPad / iPhone?
Well, and the last case where you can most often find advertising is YouTube. Its popularity has grown dramatically in recent years. 
Surely you like to watch a lot of videos on your iPad and iPhone, because it is quite convenient to do this on large screens.
But, as soon as you get the taste of watching a video, annoying ads immediately appear and sometimes it cannot be removed after five seconds.
There is only one solution to the problem - this is "YouTube Red"... This is the name of the paid subscription from this site and one of the advantages is watching videos without ads.
In addition to comfortable viewing, we are also given a bunch of different possibilities:
- watching videos offline, save and watch later;
- playing in the background, most often it is more convenient to use with music;
- free access to Google Play Music.
All this miracle costs 12 dollars a month. How much the subscription justifies itself, I do not know, but you can definitely save your nerves, because you will not see ads anymore.
Outcomes
In fact, this is probably all that I wanted to tell you about how you can remove ads on your iPad or iPhone. It seems that I have listed all the cases.
Perhaps I missed something and if so, then write in the comments what exactly and I will definitely add information about it.
It's time to fight annoying hidden ads on websites that redirect you to the App Store. While Apple is demonstratively inactive, we have prepared six ways to deal with redirects in iOS.
Recently, I began to often notice that from some sites, the reputation of which is beyond doubt, I was transferred to the App Store on the pages of different applications. At the same time, a dialog box with confirmation of consent to the transition does not appear, and many sites then do not load to the end.
Among them were Last.fm, Reddit, The verge, MacRumors, Metacritic and many others. Moreover, the redirection occurs not only from the standard Safari browser, but when you open the site in Google Chrome or Opera Coast for iOS.
Apple is aware of this issue, which is confirmed by the changelog back in iOS 8 Beta 2:
Safari now blocks ads from automatically redirecting to the App Store without user interaction
But the problem still exists even on devices with the newest and on.
There are several ways to fix the redirect problem in iOS while we wait for an official decision from Apple.
Important! Before trying any of the methods below, I recommend clear browser cache ( Settings -> Safari -> Delete Cookies and Data) and block cookies ( Setting -> Safari -> Block Cookies -> Always). These simple steps can help with redirecting for some sites.
Method one. Javascript drastically disabled
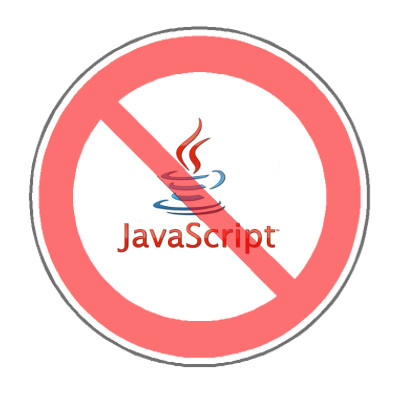
This method will 100 percent solve your problems with any redirects, and many other advertising technologies will be much less annoying. The disadvantage is that many sites in modern internet are very tightly tied to Java scripts, and after such a shutdown it will be impossible to use them. Unfortunately, none of the iOS browsers I know support partial blocking of Javascript for certain sites, which would be the perfect solution.

Javascript is disabled in Onstrokes -> Safari -> Add-ons -> Javascript.
Method two. Using the Dolphin Browser

For those who are ready to abandon the Safari browser or, for example, its closest competitor in the form of Google Chrome, the problem with annoying redirects is solved by installing the browser Dolphin[Download in the App Store]. Dolphin is free and pretty easy to use.

Built into this AdBlock browser copes well with this kind of advertising. It is included in the browser settings.
Method three. Using Weblock.

Weblock- a special application that allows you to block ads or any other resources in all applications of the iOS system, not just in the browser. There is only one "but" - Weblock works exclusively for connections via Wi-Fi, since in fact it is a very flexible and customizable proxy for each specific user. You can download it for 119 rubles in the App Store. Of the minuses, it is worth noting the lack of Russian localization.
>
To use Weblock, you need to configure your connection via Wi-Fi according to the instructions in the application itself (you need to go to Settings -> Wi-Fi -> * your network name * -> HTTP Proxy -> Auto and substitute there a link that will be generated for you by the application).
Method four. Configuring restrictions.

IOS provides a whole system of restrictions, allowing you to customize the use of your device by applications and content. If you disable the App Store using it, then advertising redirects simply won't work, allowing you to continue surfing the web without any problems.

The App Store is disabled as follows: Settings -> Restrictions -> Install Programs... Any link leading to the App Store will simply stop working after that. The disadvantages of this method are obvious - life is boring and dull without an application store, and it is rather tedious to turn on and off restrictions on the App Store all the time.
The fifth method. Full AdBlock from Cydia.

Jailbreak gives you access to a huge variety of tweaks and applications, with which you can solve almost any problem or flaw in iOS, and just customize the system to fit your needs. Just two installed applications from Cydia will help us solve not only the issue of advertising redirects in the App Store, but also completely and completely forget about advertising.
First tweak - Untrusted Hosts Blocker from the repo.thireus.com repository. He edits the file / etc / hosts in the system, blocking connections to 38 thousand advertising resources.

The second one is (for iOS 8 the second version is used) from the BigBoss repository, which allows you to block any ads.

This option has only two drawbacks - a jailbreak is required, which means that the option is unsuitable for devices on the newest versions of iOS. In addition, the AdBlocker tweak is not free ($ 2 in the Cydia store).
Sixth method. NoAppStoreRedirect tweak from Cydia

The browser is developed by an apple company and is installed by default on all Apple gadgets. Now quite popular, it is especially popular on phones (iphone). Thanks to iPhones, it can compete with all modern browsers. Until recently, it had one a big problem, installation of add-ons (extensions) was not supported, but the developers realized their miscalculation and from version 6 gave the green light to add-ons. Now all the functionality can be expanded, both internally and with the help of external plugins and sites.
Let's go directly to the question “ how to remove ads in Safari”And look at some of the ways you can do this.
- Removing pop-ups using Safari settings.
- Installing the Adblock add-on.
- Using antivirus and ad blocking software.
Go to watching the video, where the use of these methods is presented:
1. Remove pop-ups using Safari settings.
If you need to remove only pop-up windows, then go to the browser and on the top right we find the button “Show menu of basic Safari settings”. The drop-down list can immediately contain the item "Block pop-up windows", if there is one, click on it. If it is not there, then we find the item "Settings" below and go to it.


Blocking windows works, let's move on to the next method.
2. Installing the Adblock add-on.
You can find an add-on on the network and download it, it works perfectly, it copes with its task to the fullest. I previously devoted an entire article to this topic, so I recommend you go, read and follow all the steps. Here is the article: “”, written in steps, it won't take much time.
3.Using antivirus and ad blocking programs.
In order to remove ads in Safari, you can also use other software products in the form of antivirus programs that block all ads (Adguard, Ad Muncher). But one minus this method in the fact that you need to install them on your computer and they will eat up your resources.
4. Installing the Adguard add-on.
Adguard is probably the most The best way to block and disable ads in the Yandex browser. Details on how to install and configure it can be found in the article: "" The article describes the installation of this extension in full and provides a video for more detailed information.
If you use the methods described above together, you can get a good result in the form of blocking, but for this you need to go through and configure all the steps that are described above. Forget advertising, once and for all. Increase your efficiency at times. I will go to write the next article, until we meet again on the pages of our blog.
It might be helpful to read:
- Craft from plasticine for the day of cosmonautics;
- School riddles - fun activity for kids;
- How to mold a plasticine bat step by step with a photo;
- Embroidered keyrings Embroidered keychain diagram;
- Station game "fair";
- Games in the summer day camp for primary school children;
- Camp competitions for children;
- Children's riddles about transport;


